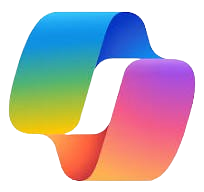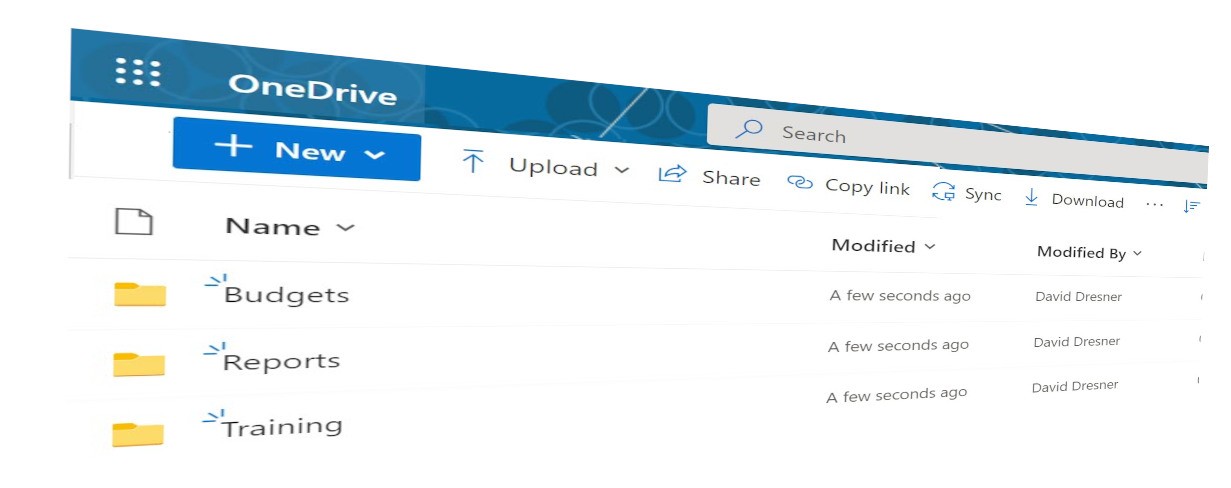Imagine you manage a team of 10 individuals. Each team member submits a monthly report to you as a Word document via email. That's (at least) 10 emails to open, download the attached reports and save them to your OneDrive. That's a lot of admin just to get the reports where you want them. However, there is an easier way using the OneDrive Request Files feature.
The OneDrive Request Files feature allows you to select any folder in your OneDrive and then provide a link for your team members to upload their files directly to your OneDrive folder. Permissions allowing, you could use this to request large files form external colleagues (even if they don't have OneDrive) which are too large for email.
This feature is not the same as sharing a folder, as whoever you share the request files link with, does not have direct access to the folder and cannot see the folder's content. To help you identify the uploaded content, each uploaded file will be prefixed with the uploader's name
Here's how.
1- Select an existing folder in you OneDrive or create a new folder and select it.
2- From the top toolbar, select Request files. (Please contact your admin if you don't see this feature.)
3- Enter your instruction to your team members
4- Click Next
5- Copy the link to send in an email OR..
6- Enter a colleague name, a group/team name or external email and enter a message
7- Click Done
When your team colleagues click the link you sent them, they will be directed to a webpage to upload the file(s) and enter their name.
When the files are uploaded, they will appear in the specified folder in your OneDrive prefixed with the name of file originator.